In Kürze:
- reMarkable ist ein digitales Geräte, mit dem man wie auf Papier schreiben und zeichnen kann
- das Gerät verfügt über Schrifterkennung und kann neben Notizen auch PDFs und eBooks anzeigen
- das Preis/Leistungsverhältnis stimmt nicht, das Gerät ist viel zu teuer.
Der Video-Beitrag zu diesem Testbericht ist Ende dieses Beitrages eingebettet.
CHF 548.14. So viel habe ich für mein reMarkable ausgegeben. Ein Gerät im Tablet-Format, auf dem man mit einem Stift handschriftliche Notizen machen kann. Und das so, dass es sich anfühlt, als würde man mit Papier und Bleistift arbeiten. Der Bildschirm kann keine Farben darstellen.
Das Versprechen des reMarkable-Herstellers
Aufmerksam geworden bin ich – wie so oft, wenn ich mir ein Gadget anschaffe – über eine Werbung in einem sozialen Netzwerk. Die vier wichtigsten Versprechen:
- Digitale Notizen erfassen, als würdest Du mit Papier und Bleistift arbeiten
- Speichere Unterlagen (PDFs) und eigene Notizen am selben Ort
- Übertrage handschriftliche Notizen in Druckbuchstaben
- keine Ablenkung durch E-Mail und Social Media während dem Arbeiten
Welche Erwartungen ich in reMarkable setzte
An Sitzungen verstecke ich mich nicht gerne hinter einem Notebook und mag auch nicht auf einer Tastatur herumtippen. Trotzdem möchte ich Zugriff auf die aktuellen Unterlagen haben, ebenso auf Protokolle und Akten vergangener Sitzungen. Vor allem aber möchte ich am Schluss handschriftliche Notizen haben, die ich entziffern kann.
Als ich in einem sozialen Netzwerk die Werbung für reMarkable sah, glaubte ich den Kompromiss zwischen Computer und Papier gefunden zu haben. Das Gerät sollte mir ermöglichen, ohne Schlepperei immer alle Unterlagen bei mir zu haben und trotzdem Notizen anbringen und diese bei Bedarf rasch in ein Dokument übertragen zu können.
Als ich in einem sozialen Netzwerk die Werbung für reMarkable sah, glaubte ich den Kompromiss zwischen Computer und Papier gefunden zu haben. Das Gerät sollte mir ermöglichen, ohne Schlepperei immer alle Unterlagen bei mir zu haben und trotzdem Notizen anbringen und diese bei Bedarf rasch in ein Dokument übertragen zu können.
Dieses Gerät habe ich gekauft
Von der Werbung auf Social Media bis zum Kauf sind es bekanntlich nur wenige Klicks. Ich habe direkt über die Website von reMarkable gekauft, wo neue Geräte Ende November für 449 Euro angeboten wurde. Ich habe mich für die «refurbished»-Variante entschieden, also ein Occasions-Gerät, das aber genau überprüft wurde. Kostenpunkt: 399 Euro. Dazugekauft habe ich noch eine Hülle, damit ich Stift und reMarkable sicher transportieren kann, für 79 Euro. Alles in allem, so sagt es meine Paypal-Quittung, habe ich 548.14 Franken investiert.
So bewährt sich reMarkable im Alltag
Bereitstellen und übertragen von Dateien
Um Daten – möglich sind PDF- und ePub-Dateien – auf den reMarkable zu laden, müssen Sie zuerst auf einem Computer via App auf den reMarkable-Server geladen werden. Apps gibt es sowohl für Computer wie auch für Smartphones.
In dieser App können beliebig Ordner erstellt und Dateien verschoben werden. Sobald die App die Daten mit dem Server abgeglichen hat, können sie auch mit dem reMarkable synchronisiert werden.
Wichtig zu wissen:
- Änderungen an Dokumenten (zum Beispiel handschriftliche Notizen) können nur mit dem reMarkabele, nicht aber auf dem Smartphone oder Computer gemacht werden.
- Handschriftliche Notizen können zwar auf der App gesehen, jedoch nicht in Text konvertiert werden.
Lesen und kommentieren von PDF-Dateien
PDF-Dateien könne problemlos geöffnet und bequem gelesen werden, wobei man am einfachsten mit einem Knopfdruck (unten links oder rechts) von einer Seite auf die andere gelangt. Notizen können direkt ins Dokument gemacht und werden auch gespeichert.
Handschriftliche Notitzen in Druckbuchstaben übertragen
Meine Handschrift ist so unleserlich, dass ich meine Notizen oft selbst nicht mehr entziffern kann. Hier seht ihr, was das reMarkable draus macht:
Tatsächlich fühlt es sich beim schreiben an, als würde man mit Bleistift und Papier arbeiten. So lässt sich auch sehr gut zeichnen – bis man etwas korrigieren muss.
Wichtig zu wissen:
Wichtig zu wissen:
- Damit die Schrifterkennung optimal funktioniert, muss das Gerät auf die Sprache eingestellt werden, in der geschrieben wird.
- Die Schrift-Konvertierung funktioniert nur, wenn das Gerät mit dem WLAN verbunden ist.
- Der zu Druckschrift konvertierte Text kann nicht auf dem reMarkable gespeichert werden, sonder nur an eine Mail-Adresse weitergesendet werden.
Keine Ablenkung durch E-Mail etc.
Tatsächlich ist man bei der Arbeit mit dem reMarkable weniger abgelenkt, als wenn man Tablet oder Notebook benutzt. Dies, weil man eben nicht die Möglichkeit hat, noch kurz Mails zu checken oder eine Website aufzurufen.
WIFI via iPhone-Hotspot klappt nicht
Während das reMarkable sich problemlos in das WIFI bei mir zu Hause und an der Arbeit einloggt, klappt es leider nicht via iPhone-Hotspot. Das ist insbesondere ungünstig, weil eben die Textkonvertierung nur funktioniert, wenn das Gerät online ist.
Fazit: Das Preis-Leistungsverhältnis stimmt beim reMarkable nicht
Ich habe das reMarkable nun gut zwei Monate im Einsatz und bin recht zufrieden mit den Möglichkeiten. Ich bin auch der Meinung, dass die meisten Versprechen erfüllt werden. Trotzdem gibt es ein paar Dinge, die unbedingt verbessert werden müssten:
- Direktes speichern von Texten nach der Handschrifterkennung auf dem reMarkable
- Einfacheres Handing des Dateiaustausches, zum Beispiel direktes speichern von Dateien auf dem Gerät, wenn es an einen Computer angeschlossen wird
- Zuverlässigere WIFI-Schnittstelle
Am meisten stört mich aber immer noch der hohe Preis für das Gerät im vergleich zu einem vollwertigen Tablet. Das man wie auf Papier schreiben und den Text konvertieren kann rechtfertigt ihn noch lange nicht.
Warum ich reMarkable trotzdem noch benutze
Meinen reMarkable werde ich trotzdem nicht weglegen. Seine Funktionen helfen mir nämlich tatsächlich, Sitzungen produktiv vorzubereiten und alle relevanten Daten und Notizen dabei zu haben. Und auch wenn die Investition zu hoch war – das Gerät habe ich ja gekauft und und bezahlt, also werde ich es auch nutzen.
Video-Beitrag zum reMarkable-Testbericht
Hast Du Fragen oder Anmerkungen zu diesem Beitrag? Dann schreibe einen Kommentar.
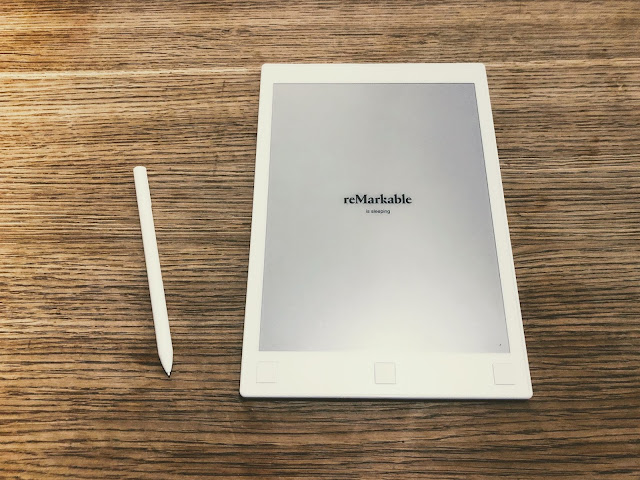

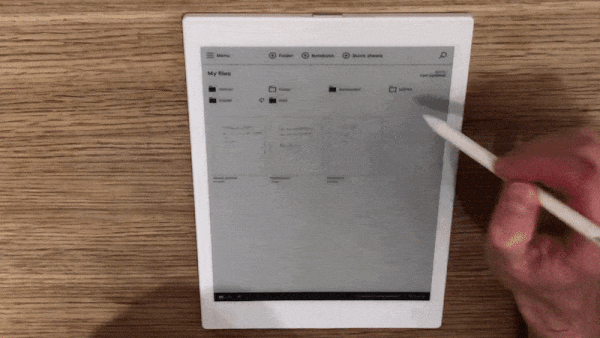

Kann ich voll und ganz bestätigen. Ich habe den 2.0 seit Weihnachten. Die Idee was das Gerät für die Arbeit zu nutzen. Aktuell notiere ich alles mit Bleistift auf unzähligen Zetteln.
AntwortenLöschenDie Funktion die handgeschriebenen Texte auch durchsuchbar zu machen fehlt mir sehr.
Das wäre möglich, wenn man die konvertierten Texte direkt abspeichern könnte.
Ich frage mich was daran so kompliziert ist ...