Wenn ein Video vor einem Green Screen aufgenommen wurde, kann der Hintergrund in Adobe Premiere Pro ganz einfach transparent gemacht werden. Diese Anleitung zeigt Schritt für Schritt, wie's geht.
- Ziehe das Video in die Timeline (1)
- Navigiere im Effekte-Menü via Videoeffekte (2), Keying (3) zu Ultra-Key (4)
- Ziehe den Effekt bei gedrückter rechter Maustaste auf die Videospur.
Im nächsten Schritt wird die Farbe definiert, die freigestellt werden soll:
- Stelle sicher, dass die Videospur, die Du bearbeiten willst, aktiviert ist (1)
- Klicke auf die Effekteinstellungen (2)
- Wähle den Effekt Ultra-Key (3)
- Klicke bei Key-Farbe auf das Pippennensymbol (4) und danach im Bild auf die Farbe, die Du freistellen möchtest (5)
Wenn das Tuch Falten oder andere Unregelmässigkeiten hat, wird der Hintergrund nicht zuverlässig entfernt. Im nächsten Schritt nehmen wir deshalb noch Feinjustierungen vor:
Unterhalb des Effekt findest Du bei Maskengenerierung vier Fünf Werte, die Du anpassen kannst:
- Transparenz
- Glanzlicht
- Schatten
- Toleranz
- Austastwert
Alleine durch kleine Anpassungen bei Glanzlicht und Schatten schaffe ich es, den Hintergrund ganz zu entfernen – oder zumindest so gut, dass es für ein Webvideo reicht.
Weitere Beiträge zu diesem Thema:
Weitere Beiträge zu diesem Thema:
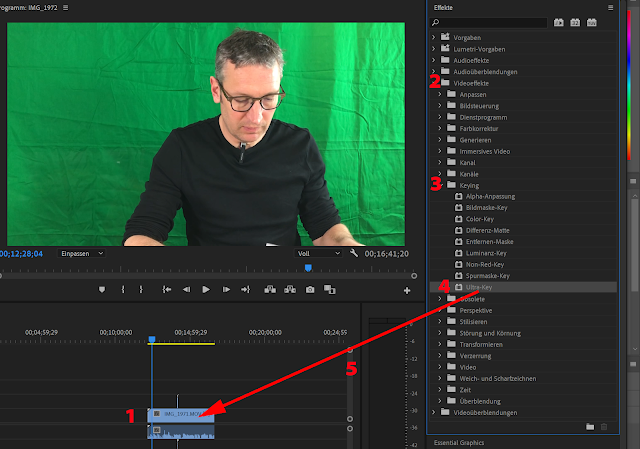

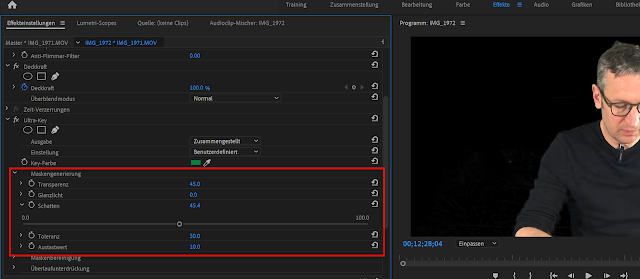
Kommentare
Kommentar veröffentlichen