Seit kurzem ist es möglich, Windows 10-Installationen gratis auf Windoews 11 zu aktualisieren. In diesem Beitrag zeige ich Schritt für Schritt, wie Sie vorgehen müssen.
Das Update auf die neuste Betriebssystem-Version ist empfehlenswert. Es gibt ein paar Neuerungen in der Benutzeroberfläche, aber alles in allem wird ihr Rechner nach dem Upgrade genau so gut funktionieren wie vorher. Nach dem Update werden Sie kaum viel mehr merken, als dass die Taskleiste die Symbole nicht mehr linksbündig, sondern in der Mitte anordnet:
Ob Ihr Gerät bereit ist für ein Update auf Windows 11 ist, sehen Sie, wenn Sie via Windows-Taste und Klick auf das Zahnradsymbol die Systemsteuerung öffnen und dort via "Update und Sicherheit" zu "Windows Update" navigieren (A).
Ist Ihr Gerät bereit für Windows 11, wir Ihnen das im blau hinterlegten Kasten angezeigt. Um den Aktualisierungsprozess zu starten, klicken Sie auf "Herunterladen und installieren" (B). Bei Notebooks empfehle ich, das Gerät während dem Update an die Stromversorgung anzuschliessen.
Hinweis: Der Prozess dauert je nach Internetverbindung mehrere Stunden. Sie können aber jederzeit mit dem Herunterladen beginnen und die effektive Installation erst vornehmen, wenn Sie den Computer für ca. eine Stunde nicht nutzen.
Zuerst werden die benötigten Dateien heruntergeladen:
Während dies geschieht, ist die Arbeit am Computer nicht eingeschränkt. Sobald der Vorgang abgeschlossen ist, beginnt Windows automatisch mit der Installation von Windows 11:
Auch während diesem Vorgang kann weitergearbeitet werden. Erst wenn die Anzeige bei 100 Prozent ist, wird die Installation mit einem Neustart abgeschlossen.
Nach einem Klick auf "Jetzt neu starten", wird die Installation von Windows 11 abgeschlossen. Dabei wird der Computer mehrmals neu gestartet.
Dieser Vorgang kann länger dauern (bis zu einer Stunden). Nachdem Windows 11 fertig installiert wurde, melden Sie sich wie gewohnt an.
Die grösste Änderung, die Sie feststellen werden, ist dass nicht alle Programme, die sie normalerweise beim Drücken der Windows-Taste (A) sehen, wiederfinden:
Sie finden aber immer noch alle Programme, wenn Sie oben rechts auf "Alle Apps" klicken (B). Fehlende Programme werden angepinnt, indem man mit der rechten Maustaste darauf klicken und im Kontextmenü "An Start anheften" wählt. Überflüssige Programme verschwinden, indem man ebenfalls nach einem Rechtsklick "von Start lösen" wählt.




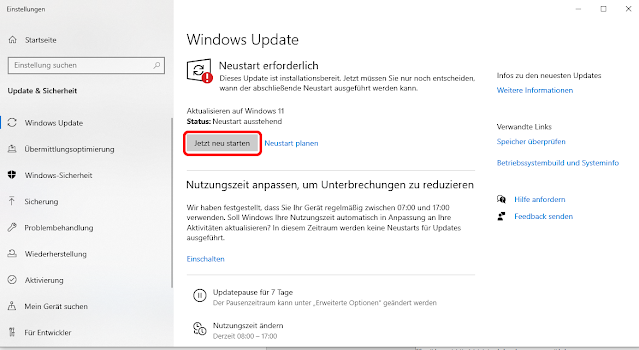
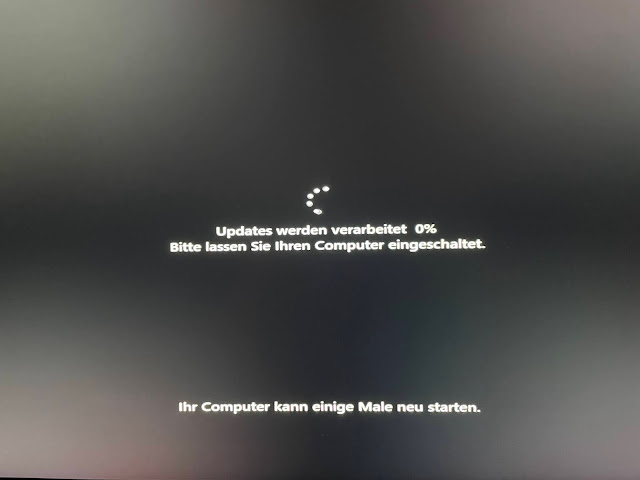

Kommentare
Kommentar veröffentlichen