Das «Lazy Stand Up Charging Cable» ist primär ein Ladekabel . Auf der einen Seite hat es einen Lightning-Anschluss (für iPhone, iPads oder iPods), auf der anderen Seite den klassischen USB-A-Stecker.
Was es von einem normalen Kabel unterscheidet ist der Umstand, dass man das Kabel in eine beliebige Form biegen kann. Man könnte es zum Beispiel in den Computer einstecken, das Handy laden und während diesem Vorgang Nachrichten lesen oder einen Film schauen:
Das Kabel lässt sich dank dieser Eigenschaften aber auch ganz einfach als Stativ verwenden:
So bewährt sich das Lazy Stand Up Charging Cable
Das Kabel verbindet iPhone und andere Apple-Geräte problemlos mit dem Computer und versorgt sie auch mit Strom - es taugt also als Kabel.
Als Stativ hingegen taugt es nur beschränkt. Kleinere iPhones und iPods trägt es solide, doch bei grösseren Geräten knickt es ein, womit es seinen Zweck nicht erfüllt. Ausserdem kann es Geräte nicht halten, die eine Hülle haben, weil der Lightning-Stecker nicht tief genug ins iPhone eingesteckt werden kann.
Fazit
Ein lustiges Gadget für Leute, die tatsächlich gleichzeitig auf den Computer und aufs Handy schauen wollen. Ich selbst habe mein Lazy Stand Up Charging Cable seit dem Kauf kaum je benutzt.
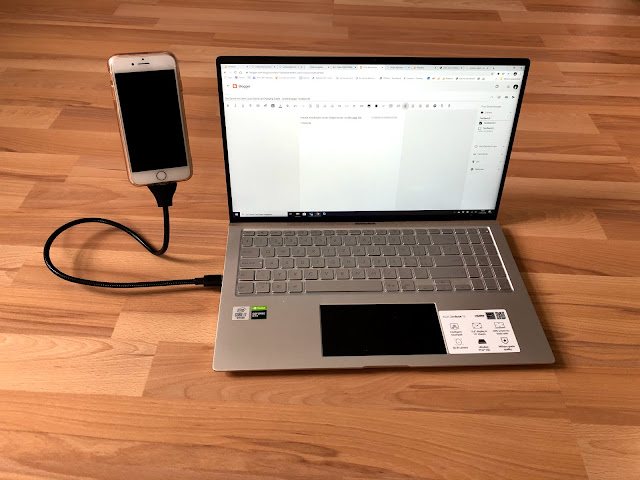

Kommentare
Kommentar veröffentlichen